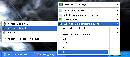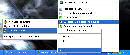|
















|
VC a tutta grafica
Ho deciso di creare una piccola e semplice guida che illustra in modo chiaro e veloce alcuni passi fondamentali indispensabili per far girare il vostro Vice City a tutta grafica sul vostro pc. Innanzitutto c'è una cosa che dovete sapere: possedere un pc abbastanza potente è indispensabile, come minimo una scheda video da 128 MB ed una CPU di media "portata". Iniziamo pure con l'elencare le cose che bisogna fare per far si che la grafica del nostro gioco sia al massimo. Per prima cosa, com"è logico aspettarsi, dovete settare al massimo tutte le impostazioni video/grafiche che potete trovare all'interno del menù di gioco alla voce "opzioni" --> "impostazioni video": Qua dovrete aumentare al massimo la "distanza di visuale" come pure la risoluzione video del gioco ( Io, avendo un monitor LCD da 17", posso aumentare la risoluzione fino a 1024*768 con una profondità di 32 bit ). Tutto ciò elencato qua sopra può essere sintetizzato in questo screen-shot: Ricordatevi di premere "invio" quando settate la risoluzione del gioco! Fatto ciò potete tranquillamente uscire dal game per effettuare il prossimo passaggio. Di solito sulla task-bar in basso a destra ( dove ci sono le varie icone, come pure l'orologio ) potete trovare l'icona che rappresenta la vostra scheda video, le vostre impostazioni e tutto ciò che ne riguarda. In questa guida io vi farò l'esempio con la mia scheda video , una FX 5600, ma nn è detto che per tutte le altre schede video la procedura sia la stessa, di solito è simile. Allora clicchiamo col destro del mouse sull'icona delle vostre impostazioni e, come da screen, cercate di trovare la voce "Impostazioni di prestazione e qualità" o simile. Quando siete riusciti ad individuarla ( o simile ) individuate la voce "Prestazioni del sistema" ( o simile ). Fatto ciò spuntate la voce "Alta qualità" o simile come mostrato dallo screen. Fatto questo cercate la voce "Impostazioni antialias" ( o simile ) e cercate di selezionare la voce "8x" o "8xS" o superiori come mostrato dallo screen Ora manca l'ultimo passo, ossia settare a "8x" o superiore, pure il "Filtro antisotropico" sempre mostrato in figura Vi ricordo ancora che questa guida si basa sulle impostazioni di una FX 5600 e la procedura può variare da scheda a scheda, ma di solito le azioni da fare sono simili a queste sopra elencate! Bene, detto questo nn ci resta che avviare il game e notare le RADICALI differenze di qualità video! Ecco qua due screen che fanno notare la differenza di qualità video prima e dopo aver eseguito le istruzioni per aumentare a "8x" l'antialias e il filtro anisotropico come pure le prestazioni del sistema! Screens in formato .bmp ( per mantenere inalterate le qualità grafiche ) Screens in formato .jpg ( più leggeri, per le connessioni poco veloci ) Dagli screens nn si nota molto bene la differenza di qualità grafica/textures ma giocando noterete una notevole differenza, soprattutto di textures migliori in lontananza e di "lati" obliqui più curati! Insomma, noterete una grafica molto più reale! |
 |
 |
 GTA-Series.com is an Official Fansite Member of the Grand Theft Auto Rockstar Games Webring Coding and graphics made by al[e]ssio & Daniel. Artworks and backgrounds made by Patrick Brown - View all the staff members Best viewed in resolution width 1024 - XHTML 1.0 Strict, CSS2 and WAI level 2 valid - Major browsers and OS compatible |
 |