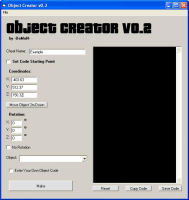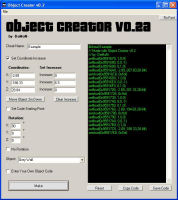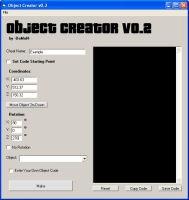|
















|
Object Creator: Istruzioni
L'Object Creator, creato da -Demon- è un programma in costante sviluppo che permette di spostare o aggiungere oggetti all'interno dello spazio di gioco disponibile in Grand Theft Auto: Liberty City Stories. All'interno di questa pagina abbiamo pubblicato la traduzione completa del tutorial di funzionamento scritto in inglese dallo stesso -Demon-. Per maggiori informazioni, non esitate dal contattarci all'interno della sezione modding del nostro forum. Molta gente ha avuto qualche problema nella creazione degli oggetti, alcuni anche con il programma, ho scelto dunque di scrivere questo tutorial per cercare di aiutare chi si trova in difficoltà. Come prima cosa, fondamentale, avrete bisogno dell'ultima versione del CheatDevice creato da Edison Carter che potrete trovare sul suo sito web o all'interno di GTA-Downloads.com - versione Europea e versione Europea. Installato il CheatDevice dovrete avere anche un file chiamato "cheats.txt" all'interno della root della vostra memory card. Sarà in questo file che i codici verranno salvati. Fatto questo, avviate GTA e il CheatDevice attivando l'opzione "Display coordinates" che vi permetterà di avere la posizione precisa dove inserire il vostro nuovo oggetto. Selezionate il luogo dove desiderate che il vostro oggetto compaia e trascrivete le coordinate esatte o aprite l'Object Creator e ricopiate le informazioni. Nel programma, inserite il nome del trucco e subito dopo inserite le coordinate che dovranno essere copiate esattamente come sono mostrate, rispettando dunque la sequenza XYZ come mostrato nello screenshot qui sotto: Alcuni oggetti verranno inseriti erroneamente un paio di metri sopra il livello del terreno, nonostante le coordinate relative sono corrette. Per risolvere il problema, cliccate sul pulsante "Move Object 2m Down" e l'oggetto verrà automaticamente abbassato di due metri in altezza. I campi "Set Increase" vi permetteranno di impostare un incremento graduale delle coordinate per ogni oggetto. Ad esempio se vorreste fare un pavimento a scacchi senza essere obbligati ogni volta a prendere le coordinate esatte, potete impostare un incremento continuo della coordinata così da poter applicare costantemente lo stesso oggetto ad intervalli regolari premendo il pulsante "Make". Nell'immagine qui sotto potete visionare un esempio di codice ad incremento continuo secondo la coordinata delle Y: Eccoci arrivati alla parte effettivamente complicata del tutto, la rotazione. Come prima cosa dovete avere bene in mente cosa sono le assi. Sfortunatamente non ho trovato un'immagine decente, cercherò dunque di spiegarvelo al meglio delle mie capacità. Immaginate di disegnare una croce per terra, le due linee saranno le vostre assi X e Y. Se ruotate un oggetto secondo una di queste assi potrete girarlo da destra verso sinistra o dall'alto verso il basso e viceversa. Ad esempio, se prendete l'oggetto "Grey wall" e lo ruotate di novanta gradi sull'asse X, il piano del muro da verticale diventerà orizzontale prendendo dunque la sembianza, non più di un muro, ma di un pavimento/tetto. Immaginate adesso di infilare un palo nel punto esatto in cui le assi della vostra croce si incontrano. Questa sarà l'asse chiamata Z. Modificando l'angolazione secondo questa asse non ruoteremo l'oggetto capovolgendolo su di un lato, ma lo faremo ruotare su se stesso come le lancette di un orologio, se quindi prendiamo come oggetto un "Airplane" che ha il muso verso nord e vogliamo che invece punti verso est, dovremo ruotarlo di novanta gradi secondo l'asse Z. Se volessimo che puntasse a sud, la rotazione dovrebbe essere di centottanta e via di seguito. In questi campi dovete dunque inserire la rotazione che l'oggetto deve assumere seguendo l'esempio dello screen qui sotto: Il prossimo passo è scegliere che oggetto far spuntare. Se conoscete il nome dell'oggetto, selezionatelo all'interno del menu. E' attiva anche la possibilità di inserire il codice di un oggetto e non il suo nome. Questo permette alla gente di esplorare anfratti e luoghi difficilmente raggiungibili in modo da trovare nuovi oggetti non disponibili nella lista. E' disponibile anche l'opzione "No rotation" che, se attiva, ometterà dal codice la specifica della rotazione scrivendo dunque un codice più leggero e pulito. Scelte le coordinate, la rotazione e l'oggetto, premete il tasto "Make" e vedrete che il codice verrà trascritto nella finestra scura. Non vi sono limiti, dunque scegliete e create senza preoccuparvi e premete "Make" ogni volta che volete posizionare l'oggetto. Spostiamoci adesso sui controlli avanzati da fare direttamente sul codice. Se hai già il codice avviato di un oggetto, puoi impostare il programma in modo che parta dai valori scelti. Tutto quello che necessiti sono le due ultime righe di codice che è già scritto e presente, ad esempio: 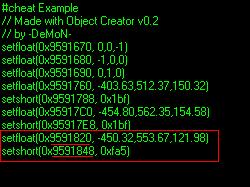 Prendente questi due valori e inseriteli all'interno dei corrispettivi box nel programma, premete il pulsante "Set Start Point" in modo da avere tutti i codici successivi in sequenza. Il pulsante "Reset" azzera tutte le informazioni, utilizzatelo dunque esclusivamente se volete creare un codice completamente nuovo. Il pulsante "Copy Code" copia l'intero codice creato in modo da poterlo successivamente incollare all'interno del file "cheats.txt" o pubblicarlo in rete. Se il lavoro di copia/incolla non vi aggrada, potete cliccare sul pulsante "Save Code" che creerà in automatico il file "cheats.txt" sovrascrivendo i precedenti. Ottenuto il file completo ed aggiornato, non vi resta che inserirlo nella root della vostra PSP, avviare GTA: LCS e il CheatDevice e dalle ultime opzioni disponibili (in basso alla lista) caricare il contenuto del file "cheats.txt". Questo il funzionamento del mio programma. Ci saranno futuri aggiornamenti quindi restate in campana, ma cosa più importante, divertitevi a creare le vostre nuove mappe! -Demon- |
 |
 |
 GTA-Series.com is an Official Fansite Member of the Grand Theft Auto Rockstar Games Webring Coding and graphics made by al[e]ssio & Daniel. Artworks and backgrounds made by Patrick Brown - View all the staff members Best viewed in resolution width 1024 - XHTML 1.0 Strict, CSS2 and WAI level 2 valid - Major browsers and OS compatible |
 |