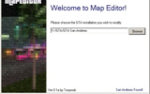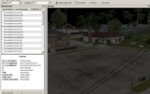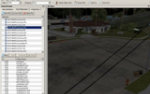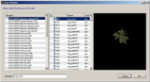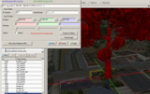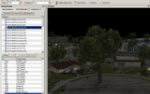|
















|
Gestire ed utilizzare il MapEditor
Introduzione Map Editor (MEd) è un grande tool con un sacco di funzioni. Permette di fare le vostre mappe per GTA III/VC o SA in tempo breve.Vi spiegherò ora solo le basi, in futuro voglio estendere questo tutorial. Prima di andare al mapping: Prima dovete togliere la sola lettura ai files di GTA:
Parte 1:
Prima di tutto, dovete installare MEd. Quando lo avete lanciato, avrete una cosa di questo tipo:- Cliccate su Browse e selezionate la vostra directory di GTA. - Cliccate su Next per caricare i files. Parte 2: Quando il caricamento è concluso, avete uno schermo con un sacco di possibilità. Vi spiegherò di più su queste funzioni in questo tutorial. Prima di tutto dobbiamo caricare alcune parti di terra nell'editor. Non è raccomandato di caricare più di due IPL allo stesso tempo.Quindi andate alla tabella "Visible Files" e selezionate un IPL da caricare. Quando potete vedere qualcosa della mappa, potete muovervi attorno. Potete vedere i controlli nella parte in basso a sinistra dello schermo. C'è anche un opzione per modificare la visuale. Potete scegliere tra visuale giocatore e visuale Topdown (dall'alto in basso, come era per GTA 1 e 2). Se la vostra visuale si è incasinata troppo potete cliccare il bottone Reset View. Se volete zoomare o de-zoomare, cliccate sui bottoni con la lente d'ingrandimento. Potete fare questo anche con W e S o con la rotellina del mouse. Quando avete testato bene il movimento, passate alla parte successiva. Parte 3: ora dobbiamo selezionare l'IPL dove andremo a salvare i nostri nuovi oggetti. potete fare un nuovo IPL, o potete aggiungere i nuovi oggetti ad un IPL già esistente. Io ho scelto la seconda possibilità.Andate alla tab "Item Placement" e selezionate un IPL dove salvare i vostri oggetti. Potete ore vedere tutti gli oggetti che sono già salvati in questo IPL. Per aggiungere il vostro oggetto, cliccate "New". Parte 4: Quando avete cliccato su "New", vedete il browser degli oggetti. Qui potete scegliere l'oggetto che volete mettere nella vostra mappa.Potete vedere un'anteprima sul display a destra. Quando avete scelto un oggetto, cliccate "OK". Parte 5: Ho selezinoato un albero e ora è nella mappa. Avete anche visto che è comparsa una nuova finestra.Cliccate su "Center on Object". Ora potete vedere il vostro oggetto. Decidete un posto dove volete mettere il vostro oggetto. Potete muoverlo con il mouse o con i tasti +/-. Potete ruotare il vostro oggetto con le barre di movimento. Se fate qualcosa di sbagliato, cliccate sul bottone "undo". Quando il vostro oggetto è nel posto giusto, cliccate su "Apply". Parte 6: L'unica cosa che dovete fare ora è salvare l'IPL. Selezionate il vostro IPL (se non è più selezionato) e cliccate "Save File".Risultato: Ora chiudete MEd e fate partire il vostro GTA. Se non avete fatto nulla di sbagliato, dovreste ottenere una cosa di questo tipo:Spero che queseto tutorial vi sia piaciuto. Altri tutorials su questo tool arriveranno presto. Alla prossima! Guida e Screens creati da Eclipse_Nl Guida Tradotta da LinoLinux Massive Thanks to Eclipse_Nl |
 |
 |
 GTA-Series.com is an Official Fansite Member of the Grand Theft Auto Rockstar Games Webring Coding and graphics made by al[e]ssio & Daniel. Artworks and backgrounds made by Patrick Brown - View all the staff members Best viewed in resolution width 1024 - XHTML 1.0 Strict, CSS2 and WAI level 2 valid - Major browsers and OS compatible |
 |