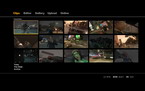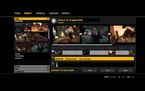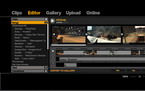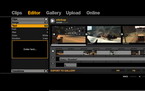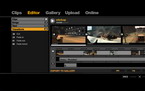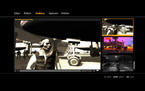|
















|
Guida all'editor video di GTA IV PC
Per poter creare dei video, occorre prima registrare dei filmati dal gioco. Chiameremo d’ora in poi "filmati" i segmenti di video registrati e conservati. L’opzione "Registra filmato" può essere attivata e disattivata nella sezione "Partita" del menu di pausa. È attivo come impostazione predefinita. Quando l’opzione "Registra filmato" è attiva, il gioco registra costantemente tutto ciò che vedi su schermo. Quando succede qualcosa che ti interessa salvare, premi F2. Verrà salvata l’azione avvenuta PRIMA di aver premuto F2. Un messaggio ti informerà che hai salvato un filmato. Il gioco salva filmati lunghi circa 30-40 secondi, a seconda delle impostazioni di gioco e delle specifiche del sistema, quindi dovresti avere abbastanza tempo dopo un evento per salvarlo. Il gioco registra continuamente, anche mentre stai salvando il filmato attuale. Se registri un filmato immediatamente dopo averne registrato uno, parte del contenuto dei due filmati sarà uguale. Ricorda che il gioco registra solo situazioni di gioco e non sequenze filmate o minigiochi. Dopo aver registrato un po’ di filmati, puoi provare a usare l’editor video accedendovi tramite il cellulare di gioco. Sezione "Filmati"
Accedendo all’editor video dal cellulare entrerai subito nella sezione "Filmati". In questa sezione troverai i tuoi filmati organizzati cronologicamente in menu come "Preferiti", "Oggi", "Questa settimana" e "Archivio".Visualizzatore filmati
Clicca due volte su un filmato per rivederlo tramite il visualizzatore filmati. Il filmato verrà riprodotto automaticamente. Per fermarlo in un punto qualsiasi, clicca sul pulsante di pausa o premi spazio. Puoi anche riavvolgere o mandare avanti velocemente il filmato cliccando sui relativi pulsanti sulla barra degli strumenti del visualizzatore filmati o premendo i tasti freccia sinistra e destra della tastiera. Clicca con il pulsante destro su Riavvolgi e Avanza veloce per riavvolgere o avanzare di un fotogramma alla volta. In alternativa, puoi premere i tasti freccia su e giù della tastiera.Tenendo premuto il pulsante destro e muovendo il mouse puoi spostare la visuale intorno al tuo personaggio. Mentre tieni premuto il pulsante destro, premendo i tasti W e S puoi ingrandire o ridurre la visuale. Puoi aggiornare in qualsiasi momento la minifoto del filmato premendo il tasto U. In questo modo il filmato verrà identificato dal fotogramma su cui ti trovi. Può tornarti utile per ritrovare il filmato successivamente se vorrai inserirlo in un video. Quando hai finito di rivedere il filmato e aggiornare la sua minifoto, puoi uscire dal visualizzatore filmati premendo il tasto Esc. Preferiti
Ora che hai aggiornato la minifoto, puoi catalogare il filmato tra i "Preferiti", così sarà ancora più facile ritrovarlo in seguito. Per catalogare un filmato tra i preferiti, trascinalo in cima al relativo menu. I filmati aggiunti alla cartella "Preferiti" saranno contrassegnati da una stella. La cartella "Preferiti" funziona come un elenco di riproduzione; è possibile aggiungere o rimuovere filmati senza per questo modificare i contenuti dell’archivio.Tuttavia, se rimuovi un filmato dall’archivio, il filmato verrà eliminato definitivamente. Sezione "Editor"
Quando hai finito di organizzare i tuoi filmati, puoi passare alla sezione "Editor". La prima area della sezione Editor in cui ti imbatterai è l’archivio dei video. Tutti i video elaborati verranno conservati e organizzati nell’archivio dei video, in ordine cronologico di lavorazione. Qui puoi decidere se continuare a modificare un video esistente o se crearne uno nuovo cliccando due volte sulla finestra "CREA NUOVO".Editor di filmati
Per modificare un filmato, trascinalo dal menu filmati, a sinistra dello schermo, sull’area dello storyboard. Clicca due volte sul filmato per caricarlo nell’editor di filmati.Barra degli strumenti/Barra del filmato
Una volta caricato il filmato nell’editor di filmati, nella parte superiore dello schermo troverai una barra del filmato e, sotto, una barra degli strumenti.Così come per il visualizzatore filmati, puoi riprodurre o mettere in pausa un filmato usando l’icona Esegui/Pausa sulla barra degli strumenti o premendo spazio. Puoi mandare avanti velocemente il filmato con tre velocità diverse, cliccando fino a tre volte sull’icona corrispondente (il riavvolgimento avviene invece sempre alla stessa velocità) oppure, se preferisci utilizzare la tastiera, puoi usare i tasti freccia sinistra e destra. Clicca con il pulsante destro sulle icone Riavvolgi e Avanza veloce o usa i tasti freccia su e giù per far scorrere il filmato un fotogramma alla volta. Questi comandi sono molto utili quando si vogliono creare sequenze estremamente precise. Puoi tornare al punto iniziale del filmato in qualsiasi momento cliccando sull’icona Da capo o premendo il tasto B. Per salvare le modifiche effettuate, premi il tasto F6 o clicca sull’icona Salva nella barra degli strumenti. Mentre il filmato viene riprodotto, vedrai un indicatore muoversi lungo la barra del filmato. L’indicatore della barra del filmato mostra quale punto del filmato stai visualizzando. Per saltare istantaneamente da un punto all’altro del filmato, puoi trascinare l’indicatore lungo la barra del filmato stessa per scorrere avanti o indietro il filmato, o cliccare su un punto qualsiasi della barra. Puoi afferrare e trascinare gli estremi sinistro e destro della barra del filmato per modificarne la lunghezza. Il cronometro a destra della barra degli strumenti indica il minutaggio del filmato che stai visualizzando. Clicca sul cronometro per passare dal cronometro del filmato al cronometro del video intero e viceversa. Il cronometro del filmato indica il punto che stai visualizzando all’interno del filmato in relazione alla durata del filmato stesso. Il cronometro del video indica il punto del video che stai visualizzando in relazione alla sua durata totale. Questo torna utile quando vuoi che un brano musicale o un certo testo appaiano in un punto specifico del video. Dovrai semplicemente annotare, all’interno dell’editor di filmati, la posizione desiderata in relazione al video e poi trascinare, all’interno dell’editor video, il brano o il testo in quella stessa posizione temporale in relazione al video. Aggiungere marcatori
A parte la lunghezza complessiva del filmato, stabilita tramite gli estremi della barra relativa, tutte le modifiche ai filmati sono controllate con l’utilizzo di marcatori. L’icona Marcatore assomiglia a un triangolo capovolto. Cliccaci sopra per posizionare un marcatore nel fotogramma attuale del filmato. In alternativa, puoi premere il tasto M. I marcatori possono essere trascinati lungo la barra del filmato, purché la visuale non si allontani troppo dal tuo personaggio. I marcatori non possono essere trascinati al di là di altri marcatori, ma possono essere uniti in modo da identificare un singolo fotogramma, permettendo di realizzare tagli istantanei. Per passare in rassegna i marcatori usa le icone Marcatore precedente/successivo situate accanto all’icona Marcatore, sulla barra degli strumenti. In alternativa, puoi usare i tasti , e . della tastiera. Se non è selezionato alcun marcatore, questi comandi ti faranno saltare al marcatore più vicino rispetto all’indicatore sulla barra del filmato. Questa funzione è utile se desideri spostarti rapidamente all’interno di un filmato, una volta che hai preso confidenza con l’editor di filmati.Visuale predefinita
Clicca su un marcatore per richiamare il riquadro di controllo dei marcatori sotto la barra degli strumenti.Clicca sul menu "Visuale" per espanderlo. Come impostazione predefinita, il tipo di visuale è regolato su "Predefinita" e la prima visuale predefinita che incontri è la visuale di gioco. Questa visuale mostra esattamente ciò che hai visto durante la registrazione del filmato nel gioco. Per passare in rassegna le varie visuali predefinite disponibili, clicca sull’opzione "Modalità" oppure usa la rotellina del mouse. Le visuali predefinite sono fisse sul tuo personaggio e forniscono visualizzazioni da angolazioni diverse. Esse permettono di realizzare i video rapidamente. Una volta specificato il tipo di visuale all’interno di un marcatore, lo stesso tipo di visuale varrà anche per tutti i marcatori successivi, a meno che tu non decida di cambiare impostazione. Visuali personalizzate – Obiettivo
Per avere un maggior controllo sulla visuale, clicca sulla voce "Tipo" del menu "Visuale" per passare da "Predefinita" a "Personalizzata".Sono disponibili due tipi di visuali personalizzate: "Libera" e "Obiettivo". La visuale "Obiettivo" si aggancia alle persone presenti nel filmato e può essere manovrata in relazione a esse. Così come nel visualizzatore filmati, puoi tenere premuto il pulsante destro e spostare la visuale. Inoltre, puoi premere i tasti W e S per aumentare o ridurre l’ingrandimento e usare la rotellina del mouse per alzare o abbassare la visuale (tieni premuto il tasto Maiusc per spostare la telecamera più rapidamente). I tasti Q ed E controllano l’inclinazione della visuale. La visuale "Obiettivo" può anche essere bloccata rispetto alla persona inquadrata: con l’opzione "In posizione" ne agganci la posizione orizzontale e con l’opzione "Relativa" ne agganci la posizione orizzontale e verticale. Fai delle prove con queste opzioni fino a trovare angolazioni interessanti da cui inquadrare l’obiettivo per qualche istante. Quando entra in contatto con muri o oggetti, la visuale si sposta automaticamente. Ricordalo quando fissi la distanza tra la visuale e l’obiettivo. Come impostazione predefinita, la visuale "Obiettivo" è agganciata al tuo personaggio, ma puoi agganciarla anche ad altri personaggi presenti nel filmato facendo scorrere le opzioni nel campo "Obiettivo" del menu "Visuale". Spesso in questo modo si scoprono eventi di cui non ci si era neanche accorti. Ampiezza della visuale
L’ampiezza della visuale della telecamera può essere controllata anche modificando il valore "Ampiezza della visuale" nel menu "Visuale".Tipo di movimento
L’opzione "Tipo di movimento" permette di passare da una visuale all’altra tra due marcatori. Le visuali "Obiettivo" si spostano intorno alla persona inquadrata. Posiziona due marcatori sulla barra del filmato a qualche secondo di distanza l’uno dall’altro. Imposta il tipo di visuale di entrambi i marcatori su "Personalizzata", con "Modalità" impostata su "Obiettivo". La velocità del movimento della visuale dipende dalla distanza tra i marcatori. Tienilo a mente, quando pensi al risultato finale che vuoi ottenere. Una volta selezionati i punti delle due visuali, clicca sul primo marcatore e seleziona l’opzione "Orbita" nel campo "Tipo di movimento". Ora, riproducendo il filmato, vedrai la visuale effettuare un movimento dal primo marcatore al secondo. Sposta le visuali e sperimenta con diverse distanze tra i marcatori per ottenere effetti di passaggio diversi nel filmato.Se desideri effettuare una rotazione completa intorno all’obiettivo, avrai bisogno di più di due visuali "Obiettivo" con "Tipo di movimento" impostato su "Orbita". Posiziona i marcatori che controllano il movimento delle visuali nel modo più regolare possibile, così da evitare cambi di velocità indesiderati. L’opzione "Rallenta" permette di far passare la visuale da un marcatore all’altro elegantemente. Si tratta di un buon metodo per ammorbidire i movimenti della visuale. Puoi utilizzare l’opzione "Rallenta" anche per rallentare il passaggio della visuale da un marcatore all’altro sia in "Uscita" sia in "Entrata" selezionando l’opzione "Entrambi". Questi improvvisi rallentamenti della visuale possono enfatizzare un evento che si desidera evidenziare. Opzione tremolio
Nel menu "Visuale" è presente anche la voce "Opzione tremolio", che permette di simulare riprese con una telecamera portatile. Ci sono tre diverse gradazioni di questa opzione:"Bassa", "Media" o "Alta". Grazie a queste impostazioni si può dare alle inquadrature un carattere più spontaneo e naturale.Visuali personalizzate – Libera
Il secondo tipo di visuale personalizzata è quella "Libera". Mantenendo selezionato "Personalizzata" nel campo relativo al tipo di visuale, clicca sul campo "Modalità" per passare da "Obiettivo" a "Libera". La visuale "Libera", come suggerisce anche il nome, fornisce un’ampia varietà di opzioni nell’impostazione dell’inquadratura. Essa ti permette di sorvolare il mondo di gioco e di inquadrare qualsiasi cosa desideri. I comandi della visuale "Libera" sono molto simili a quelli della visuale "Obiettivo", ma la prima può muoversi più liberamente perché non è agganciata ad alcun elemento. Usa i tasti W, A, S, D per spostarla in avanti, a sinistra, indietro e a destra. Tieni premuto il pulsante destro e sposta il mouse per ruotare la visuale. Come per la visuale "Obiettivo", con la rotellina del mouse si alza e si abbassa la visuale e con i tasti Q ed E la si inclina. Tieni premuto il tasto Maiusc mentre sposti la visuale per accelerarne il movimento.Tipo di movimento
Come avviene per la visuale "Obiettivo", anche quella "Libera" ti permette di impostare dei movimenti. La visuale "Libera" offre due opzioni, nel campo "Tipo di movimento": "Misto" e "Lineare". "Lineare" genera un tipo di movimento più diretto tra i marcatori, mentre "Misto" cerca di ammorbidire la transizione tra due o più marcatori. L’orientamento e la posizione reciproca delle visuali determineranno quale, tra le opzioni, si adatta meglio al movimento. Sperimenta con entrambi, per vedere quale va meglio per te.Radar della visuale "Libera"
Se hai selezionato la visuale "Libera", vedrai nell’angolo inferiore sinistro dello schermo un radar. Esso mostra il raggio d’azione della visuale "Libera" in relazione al tuo personaggio. Come nel gioco, il personaggio è rappresentato da una freccia e sarà sempre al centro del radar della visuale "Libera". L’icona della visuale mostra la posizione e la direzione della visuale rispetto al tuo personaggio. Il radar presenta due cerchi. Mentre si trova all’interno del cerchio più piccolo, la visuale può essere rivolta verso qualsiasi direzione. Se la visuale abbandona il cerchio interno, essa deve essere rivolta verso il tuo personaggio. In altre parole, puoi allontanare ulteriormente la visuale dal tuo personaggio se sei rivolto verso di esso. Se ti avvicini ai margini del cerchio interno e non sei rivolto verso il tuo personaggio, apparirà su schermo un messaggio di avvertimento.Come per la visuale "Obiettivo", puoi impostare i cambiamenti di visuale. Nel campo "Tipo di movimento", la visuale "Libera" presenta due opzioni: "Lineare" e "Misto". Con il movimento "Lineare", la visuale traccia una linea retta da un marcatore al successivo, mentre con il movimento "Misto" la visuale passa dolcemente tra due o più marcatori evitando movimenti bruschi. L’orientamento e la posizione delle visuali l’una rispetto all’altra determinano il tipo di movimento che si adatta meglio a ogni situazione. Fai delle prove con entrambi per vedere quale ti è più gradevole. Marcatori
Dopo aver discusso dei diversi tipi di visuale e di movimento di visuale, possiamo parlare delle altre proprietà regolabili dei marcatori.Filtro
Il primo menu nel riquadro di controllo dei marcatori è "Filtro". Il filtro applica un effetto video al filmato. L’effetto rimane attivo finché non viene modificato in un marcatore successivo. Questo evita di dover applicare lo stesso effetto a decine di marcatori nel caso in cui, dopo aver lavorato un po’ su un filmato, decidessi di vedere che effetto fa applicare per esempio il filtro "Acciaio" a tutto il filmato. Tuttavia, una volta regolato un effetto in un marcatore, per quel marcatore l’effetto va regolato sempre manualmente.Velocità
La seconda opzione modificabile di un marcatore è "Velocità". È possibile regolare la velocità di un filmato da estremamente lento a molto veloce. Sperimenta con queste opzioni per vedere cosa ti piace di più. Durante un filmato, la velocità può essere modificata quante volte si vuole; tuttavia, a differenza del filtro, per ogni nuovo marcatore la velocità predefinita è sempre "100" (la velocità normale). Le modifiche alla velocità, quindi, vanno impostate manualmente di volta in volta. La barra del filmato, il cronometro del video e la distanza tra i marcatori si regoleranno automaticamente in relazione alle modifiche alla velocità applicate al filmato, poiché queste influiscono sulla lunghezza complessiva del video. I cambiamenti di velocità sono indicati sulla barra del filmato da diverse sfumature di grigio.Audio
Il menu "Audio" del riquadro di controllo dei marcatori permette di regolare il volume dell’audio del filmato per il tempo desiderato. Se hai inserito un brano nel video e vuoi sottolineare un determinato momento, puoi usare un marcatore per abbassare o azzerare il volume degli effetti sonori modificando il campo "Volume effetti". Se invece vuoi enfatizzare gli effetti rispetto alla musica o se vuoi modificare il volume di quest’ultima nel corso del filmato per creare suspense, devi usare la voce "Volume musica". Per regolare il volume dei dialoghi, devi agire invece sulla voce "Parlato". Come tutti i menu relativi ai marcatori visti finora, anche questi possono essere regolati come meglio si crede per tutta la durata di un filmato.Ricorda che puoi tagliare un filmato in qualsiasi momento trascinando le estremità sinistra e destra della barra del filmato. Le estremità si possono anche agganciare ai marcatori. In questo modo, puoi far iniziare un filmato in modo preciso da una visuale personalizzata. Menu degli strumenti
Clicca sull’icona Strumenti per avere a disposizione altre opzioni e i relativi tasti di scelta rapida.Nascondi interfaccia
Premi H per nascondere (o mostrare) l’interfaccia dell’editor e avere una visuale più libera.Tasti di scelta rapida
Richiama l’elenco di tutti i tasti di scelta rapida dell’editor di filmati e relative funzioni. Prendi confidenza con i tasti di scelta rapida e le loro funzioni per rendere il processo di montaggio più efficiente e piacevole.Tempo filmato/video
Passa dal cronometro del video al cronometro del filmato e viceversa, in modo da capire il punto visualizzato all’interno del filmato o dell’intero video. Ricorda che puoi anche cambiare il tipo di cronometro cliccandoci sopra.Scatta minifoto
Registra il fotogramma attuale e crea una nuova minifoto per il relativo filmato in fase di montaggio sullo storyboard. In questo modo, se usi lo stesso filmato più volte nello storyboard applicando opzioni di montaggio diverse, puoi riconoscere facilmente di quale copia del filmato si tratta.Attiva/disattiva aiuti
Mostra o nascondi le descrizioni a comparsa nelle varie sezioni dell’editor video. Come impostazione predefinita, gli aiuti sono attivati.Salva
Salva il video premendo il tasto F6.Audio globale
Permette di regolare il volume generale di effetti e musica nel filmato. Per attivare/disattivare i dialoghi, occorre utilizzare l’opzione "Parlato". Queste impostazioni si applicano all’intero video.Creare video
Premi il tasto Esc per tornare all’editor video dall’editor di filmati. Comincia ad assemblare i filmati trascinandone altri dal menu Filmati sullo storyboard. È una buona idea dare un titolo al video e salvarlo, prima di iniziare a montare. Se non dai un nome al video, gliene verrà assegnato uno predefinito. Clicca su "Inserisci titolo..." e digita il nome. Se non sei convinto del titolo, puoi sempre modificarlo successivamente. Premi il tasto F6 per salvare.Sulla parte sinistra dello schermo, è presente un elenco di menu espandibili: "Filmati", "Canzoni", "Testo" e "Transizioni". Nel menu "Filmati", vedrai le minifoto dei filmati organizzati come nella sezione "Filmati". Clicca sulle varie schede ("Preferiti", "Oggi", "Archivio" e così via...) per accedere ai tuoi filmati. Qui il menu "Preferiti" diventa davvero utile. Se ti sei servito del menu "Preferiti" per raccogliere i filmati e hai creato una minifoto per ciascuno, riconoscere i filmati e stabilirne l’ordine all’interno dello storyboard sarà molto più semplice. Storyboard
Puoi trascinare i filmati per posizionarli sullo storyboard in qualsiasi ordine desideri. Clicca due volte su un filmato presente nel menu "Filmati" per posizionarlo automaticamente per ultimo. L’ordine dei filmati già posizionati sullo storyboard può essere modificato trascinandoli o tramite la funzione di taglia-incolla (tasti Ctrl+X e Ctrl+V). Se desideri copiare un filmato, comprese le modifiche apportate, puoi utilizzare la funzione di copia-incolla (tasti Ctrl+C e Ctrl+V). La sequenza di filmati sullo storyboard determina l’ordine di riproduzione dei filmati nel corso del video.Man mano che aggiungi e sposti filmati sullo storyboard, nell’angolo inferiore sinistro dei filmati viene mostrato il momento da cui essi partono nel video. Se evidenzi un filmato, nell’angolo superiore sinistro della sua minifoto sarà mostrata la durata. Cronologia video
Appena sotto lo storyboard c’è una sezione chiamata Cronologia video. La cronologia video comprende la scala temporale, la cronologia filmati, la cronologia audio e la cronologia testo. La cronologia più in alto è quella dei filmati; essa indica quanto è lungo ciascun filmato rispetto all’intero video. Man mano che aggiungi o rimuovi filmati dal video, si modificano automaticamente sia le dimensioni della minifoto dei filmati, sia la scala temporale sopra di esse. Se lavori con video molto lunghi e complessi, la cronologia video diventa uno strumento molto utile. Quando lavori con più filmati di lunghezza diversa, se clicchi su una minifoto sulla cronologia filmati salterai al filmato corrispondente nello storyboard. La minifoto sulla cronologia filmati può servire anche per evidenziare e selezionare i filmati presenti sullo storyboard.Sotto la cronologia filmati sono presenti le cronologie audio e testo. È possibile trascinare su queste cronologie brani di gioco o testi originali. Allineando il testo o l’audio con le minifoto della cronologia filmati, puoi fare in modo che ogni elemento venga eseguito esattamente quando lo desideri. Se sposti audio o testo sulle rispettive cronologie, sotto il titolo del video vedrai cambiare un contatore. Si tratta del contatore del video e indica la posizione della selezione rispetto alla lunghezza dell’intero video. Per spostare con precisione millimetrica audio e testo puoi usare anche i tasti freccia sinistra e destra. La cronologia video gioca un ruolo cruciale nel mostrare la combinazione di tutti gli elementi. Selezionato il filmato che desideri modificare per inserirlo nel video, premi il tasto Invio o clicca due volte sulla minifoto nello storyboard per modificare quel filmato. Aggiungere musica
A un certo punto del processo di montaggio potresti decidere di aggiungere al tuo video un po’ di musica. Clicca sul menu "Canzoni" per aprire l’elenco di brani disponibili per i tuoi video. Puoi ascoltare un’anteprima dei brani cliccando due volte su di essi o selezionandoli e cliccando sull’icona Play a lato di ognuno. Per aggiungere una canzone al video, trascinala sulla cronologia audio. Per individuare il suo punto esatto di esecuzione, trascinala a sinistra e a destra lungo la cronologia audio.Per spostamenti più precisi, puoi usare i tasti freccia sinistra e destra. Se vuoi far iniziare la canzone in un momento preciso, fai attenzione alla cronologia video sotto il titolo del video e posiziona la canzone nel punto desiderato. Aggiungere testo
Il menu "Testo" permette di mostrare messaggi su schermo durante il video. Apri il menu "Testo" e clicca due volte sul riquadro di testo. Ora puoi digitare il messaggio e modificare i campi "Carattere", "Dimensioni", "Colore" e "Durata" mentre l’area di testo è attiva. Poi, così come per le canzoni, puoi trascinare il testo sulla cronologia testo e manipolarlo per far sì che appaia nel momento desiderato.Aggiungere transizioni
Una volta aperto il menu "Transizioni", compariranno quattro opzioni rappresentate da diversi colori: "Tagli", "Dissolvenza in entrata", "Dissolvenza in uscita", e "Dissolvenza in entrata/uscita". "Tagli" è la transizione predefinita tra i filmati di un video."Dissolvenza in entrata" consente di partire da una schermata nera per arrivare alle immagini del filmato, mentre "Dissolvenza in uscita" consente di chiudere gradualmente il filmato con una schermata nera. "Dissolvenza in entrata/uscita" unisce i due effetti applicandoli in successione tra due filmati. Trascina le transizioni desiderate sulle icone di transizione presenti all’inizio e alla fine dei filmati sullo storyboard per applicarle al video. Le transizioni non verranno visulizzate durante l’anteprima del video. Per vederle dovrai prima effettuare il rendering del video. Anteprima, rendering ed esportazione
Puoi visualizzare un’anteprima dell’intero video all’interno dell’editor video premendo spazio. Nel corso dell’anteprima, i filmati che compongono il video vengono riprodotti in sequenza, con caricamenti tra un filmato e l’altro. Se hai inserito della musica nel video, essa entrerà in pausa durante i caricamenti, per riprendere insieme al filmato mantenendo la sincronizzazione con le immagini. Per interrompere l’anteprima e tornare all’editor video, puoi premere il tasto Esc in qualsiasi momento. Per mettere in pausa un filmato durante l’anteprima e riprendere a lavorarci, premi spazio. In questo modo annullerai l’anteprima e attiverai l’editor di filmati per il filmato attuale. Per visualizzare nuovamente l’anteprima del video, esci dall’editor di filmati premendo il tasto Esc e riavvia l’anteprima dall’editor video.All’interno dell’editor video puoi aggiornare la minifoto del video premendo il tasto U dopo aver selezionato un filmato sullo storyboard. In questo modo la minifoto di quel filmato diventerà anche la minifoto del video. La minifoto del video è importante perché ti aiuterà, insieme al titolo, a identificare il video all’interno dell’archivio video, della sezione "Galleria" e della sezione "Invio". Essa, inoltre, sarà l’immagine che rappresenterà il tuo video se decidi di inviarlo a Social Club TV di Rockstar Games. Se non la aggiorni manualmente, la minifoto del video sarà il primo fotogramma del video come impostazione predefinita. Quando sei soddisfatto del video e del suo titolo e hai finito di montarlo e di aggiungere musica, testi e transizioni, sei pronto all’esportazione. Quando esporti un video, esso viene automaticamente collocato nella tua "Galleria". Puoi effettuare il rendering del video in tre risoluzioni diverse: "WEB" (per inviarlo a Social Club TV di Rockstar Games), "720p" e "1080p". La risoluzione di gioco (regolabile nella sezione "Grafica" del menu di pausa) deve essere impostata su un valore uguale o superiore a quella in cui desideri esportare il video. Se non è possibile esportare usando una certa risoluzione, il pulsante corrispondente sarà oscurato e disabilitato. Clicca su una delle tre opzioni di esportazione e l’editor inizierà a esportare il video. Nella parte superiore dello schermo apparirà una barra per indicare l’avanzamento dell’operazione. I video ad alta risoluzione comportano una procedura di rendering più lunga di quelli a bassa risoluzione. Sezione "Galleria"
Una volta terminata l’esportazione del video, puoi guardarlo tramite il visualizzatore presente nella sezione "Galleria". La "Galleria" organizza e conserva i video esportati secondo un ordine cronologico, quindi il video più recente sarà sempre in cima alla lista. Qui puoi visualizzare un’anteprima dei video per vedere se sono pronti per essere inviati a Social Club TV di Rockstar Games.Sezione "Invio"
Accedendo alla sezione "Invio", nella parte sinistra dello schermo troverai tutti i video esportati con qualità WEB e nella parte destra i video già inviati. Per inviare un video, selezionalo e clicca sul pulsante "Invio". Ti verrà chiesto di digitare delle parole chiave e una breve descrizione del video. Terminato l’invio del video, potrai vederlo all’interno del menu a destra. Qui puoi anche controllare quante volte il tuo video è stato guardato dagli utenti e che voti ha ricevuto su Social Club TV di Rockstar Games.Sezione "Online"
Ricorda di visitare spesso Social Club TV (www.rockstargames.com/socialclub/tv) di Rockstar Games per confrontare i tuoi video con quelli degli altri utenti, valutare e commentare i video e partecipare a concorsi. Se vuoi accedere a Social Club TV dall’editor video, clicca sulla sezione "Online".Suggerimenti
Ricorda che l’opzione "Registra filmato" è attivata per impostazione predefinita sia in singolo, che in • multiplayer. Nella modalità in singolo, puoi creare filmati su qualsiasi cosa si trovi a portata del tuo personaggio. Può essere utile pensare al tuo personaggio come a un cameraman.
Comandi
Mouse e tastiera
Controller
L’editor video è stato progettato per essere utilizzato con la tastiera. Usando il controller, alcuni comandi potrebbero risultare limitati.
|
 |
 |
 GTA-Series.com is an Official Fansite Member of the Grand Theft Auto Rockstar Games Webring Coding and graphics made by al[e]ssio & Daniel. Artworks and backgrounds made by Patrick Brown - View all the staff members Best viewed in resolution width 1024 - XHTML 1.0 Strict, CSS2 and WAI level 2 valid - Major browsers and OS compatible |
 |